Stellen Sie sich vor, Ihr Kleinkind schreit, als es nach einem zufälligen Tippen auf den Handybildschirm seine Lieblingsserie ausschaltet. Oder Sie sehen Ihre Lieblingssendung auf Netflix und drücken versehentlich die Home-Taste Ihres iPhones. Wussten Sie, dass Sie den iPhone-Bildschirm sperren können, um versehentliches Tippen auf den Touchscreen zu vermeiden? Hier erklären wir Ihnen, wie Sie den iPhone-Bildschirm beim Ansehen von Videos sperren können. Die Schritt-für-Schritt-Anleitung führt Sie durch die gesamte Technik zum Sperren des iPhone-Bildschirms, damit Ihr Videoerlebnis ungestört bleibt.
Sperren des iPhone-Bildschirms beim Ansehen von Videos: Eine Kurzanleitung
Ob Sie YouTube-Videos oder Netflix Prime Time auf Ihrem iPhone ansehen, unerwartete Unterbrechungen sind keine Seltenheit, wenn der Touchscreen Ihres Telefons aktiv ist. Apple hat eine intelligente Lösung integriert, nämlich eine iPhone-Sperrbildschirmfunktion. Diese deaktiviert die Berührungsfunktionen des Bildschirms, wenn ein Benutzer Streaming-Medieninhalte auf einem iPhone anschaut. Nachfolgend finden Sie 3 einfache Schritte, die Sie zur Einrichtung des Sperrbildschirms auf Ihrem iPhone führen.
Ein sicheres Passwort für den geführten Zugang festlegen
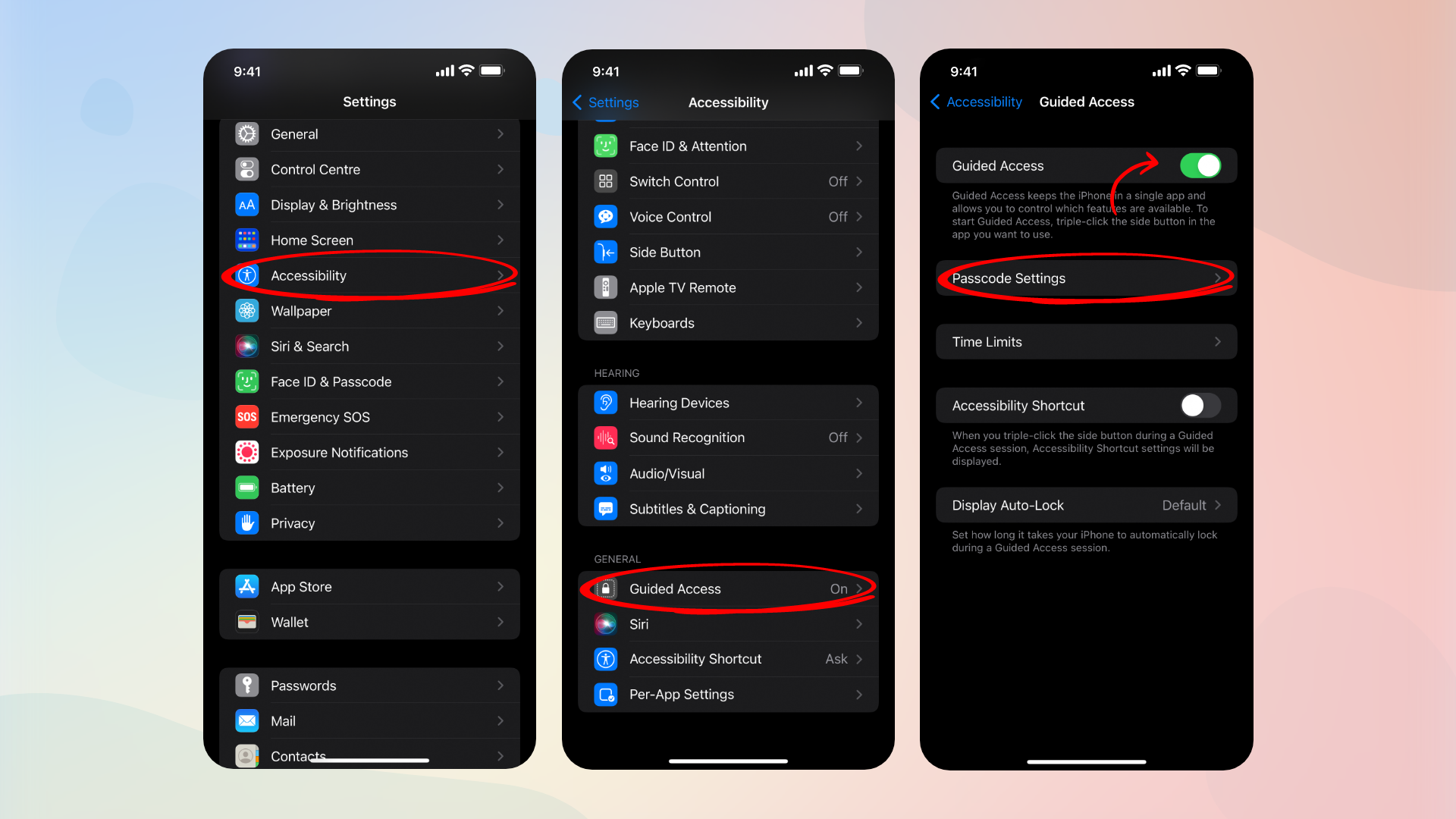
Bei der Lösung der Frage, wie man den iPhone-Bildschirm sperren kann, während man ein Video ansieht, sollte der erste Schritt darin bestehen, die Einstellung für den geführten Zugriff einzurichten. Dadurch wird Ihr gesicherter Zugriff auf die Funktion zum Sperren des Bildschirms gewährleistet und Sie können versuchen, wieder zum aktiven Bildschirmmodus zurückzukehren.
Um das Passwort für den geführten Zugang zu aktivieren, solltest du zunächst auf die Option Einstellungen auf deinem iPhone tippen. Scrollen Sie nach unten zu Allgemein, gefolgt von Zugänglichkeit. Hier siehst du wieder eine lange Liste von Funktionen. Blättern Sie ganz nach unten, bis Sie auf Geführter Zugriff stoßen.
Tippen Sie auf Geführter Zugriff. Schalten Sie den geführten Zugang mit der Umschaltoption ein und richten Sie ein Passwort in den Passcode-Einstellungen ein. Legen Sie einen 6-stelligen Passcode fest. Gehen Sie einen Schritt zurück und schalten Sie die Tastenkombination für die Barrierefreiheit ein. Dadurch wird der Einschalttaste des iPhone eine Kurzbefehlsfunktion zugewiesen.
Aktivieren Sie den geführten Zugang während der Wiedergabe eines Videos
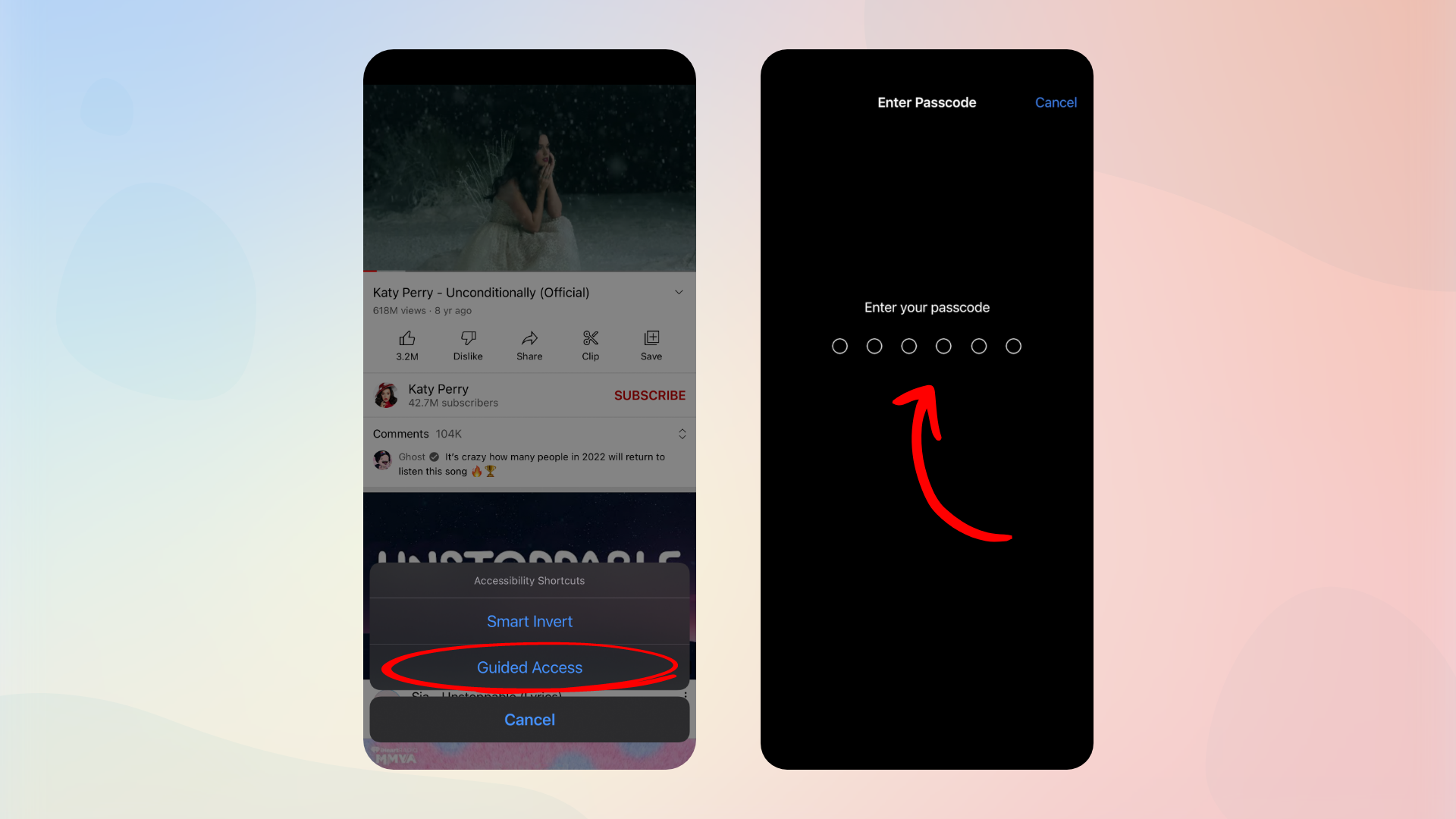
Nun ist es an der Zeit, Medieninhalte abzuspielen und die Bildschirmsperrfunktion zu aktivieren, die Sie zuvor festgelegt haben. Dazu müssen Sie zunächst eine Videodatei abspielen. Dabei kann es sich um Youtube, Netflix oder andere Online- oder Festplatten-Videoinhalte handeln.
Sobald das Video im Vollbildmodus läuft, werden Sie sehen, dass der Touchscreen immer noch reagiert. Jetzt ist es an der Zeit, die Tastenkombination für den Sperrbildschirm zu implementieren. Tippen Sie dreimal auf die Einschalttaste und eine Popup-Meldung wird auf dem Bildschirm angezeigt. Sie erhalten hier zwei Optionen: Smart Invert und Geführter Zugriff.
Tippen Sie auf Guided Access. Sie erhalten eine Bestätigung über die Aktivierung von Guided Access. Sie müssen die Einschalttaste erneut dreimal drücken und anschließend auf die Option Guided Access auf dem Bildschirm tippen. Fügen Sie den Passcode hinzu, den Sie zuvor festgelegt haben, und schließlich wird das Video mit den Optionen für den geführten Zugriff angezeigt.
Deaktivieren Sie die Berührungsfunktion über den geführten Zugang
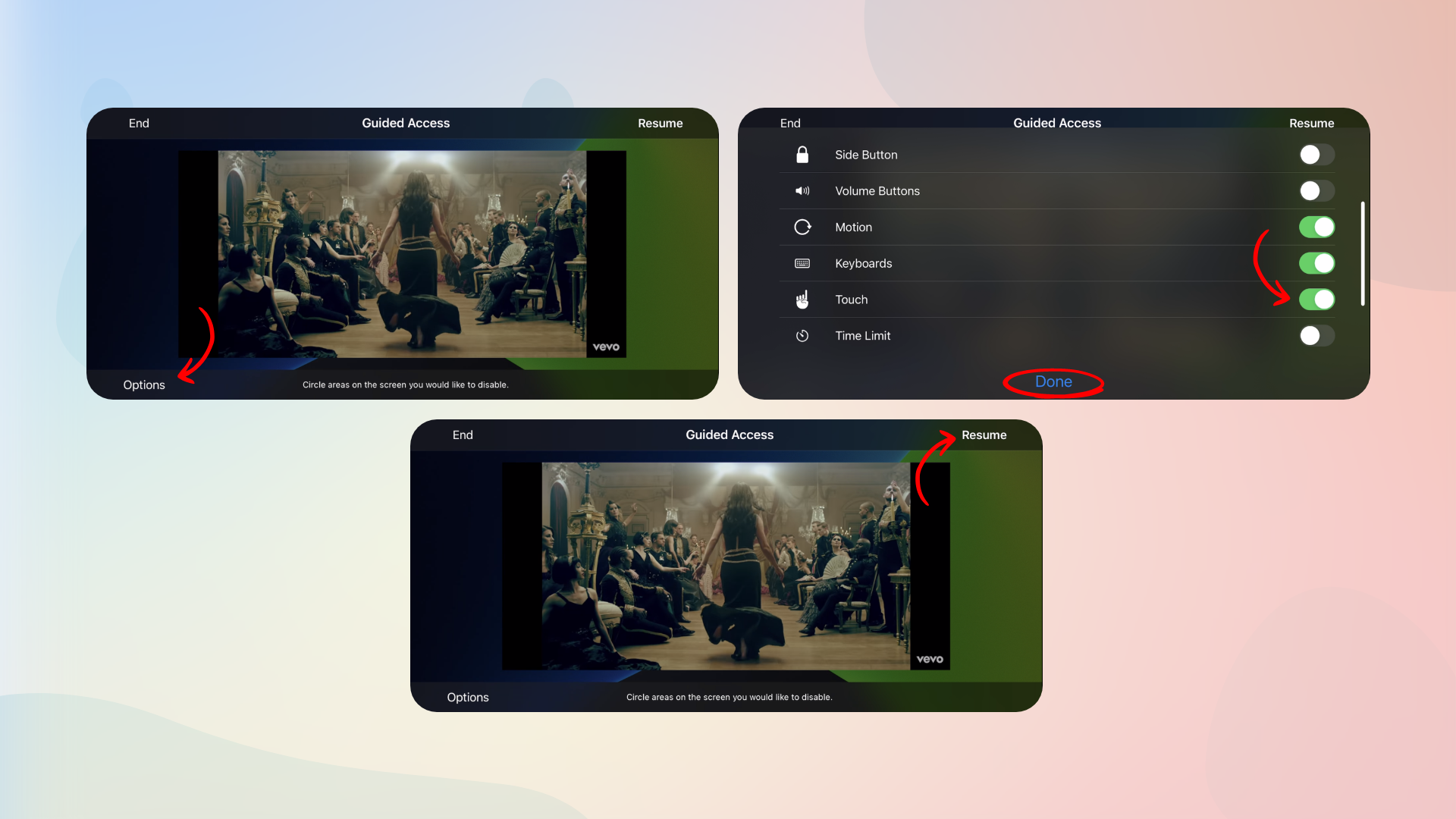
In diesem letzten Schritt werden alle Tricks angewandt und das Rätsel um das Sperren des iPhone-Bildschirms beim Ansehen von Videos gelöst. In der unteren linken Ecke der Benutzeroberfläche sehen Sie Optionen. Tippen Sie darauf, und Sie erhalten mehrere Funktionen, die Sie umschalten können. Schalten Sie die Berührung unten aus und beenden Sie die Aufgabe durch Tippen auf “Fertig”.
Jetzt ist Ihr iPhone-Bildschirm bereit zum Abschalten. In der oberen rechten Ecke der Benutzeroberfläche sehen Sie die Funktion “Fortsetzen”. Tippen Sie darauf, und die Videowiedergabe wird fortgesetzt. Für einen Moment erscheint eine letzte Bestätigungsmeldung, die besagt, dass der geführte Zugriff gestartet wurde.
Jetzt ist der Touchscreen Ihres iPhone deaktiviert. Sie können einen Film oder einen Videostream ohne Unterbrechung genießen und müssen keine versehentlichen Berührungen befürchten. Sogar die Lautstärketaste funktioniert nicht mehr, bis die Einschalttaste gedrückt wird, um die Funktion “Geführter Zugriff” aufzurufen und die Bildschirmsperre zu deaktivieren.
Wie man den iPhone-Bildschirm nach dem Ansehen eines Videos entsperrt
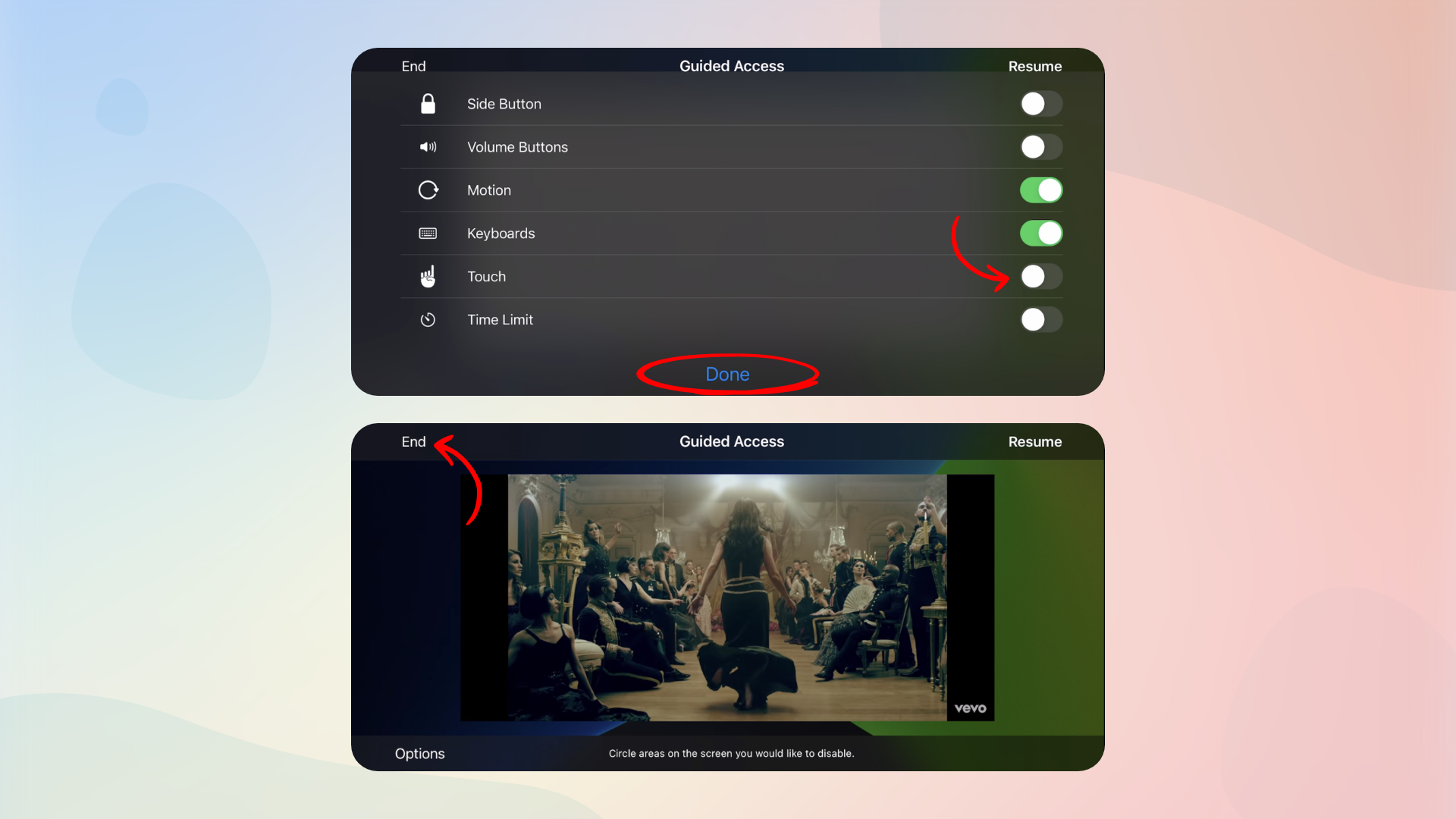
Wenn Sie mit dem Ansehen eines Videos oder Films auf Ihrem iPhone fertig sind, ist es an der Zeit, die Bildschirmsperrfunktion zu deaktivieren. Drücken Sie dreimal auf die Einschalttaste und der Passcode des Assistenten wird wieder angezeigt. Geben Sie den 6-stelligen Code ein, und Sie erhalten die Optionen für den geführten Zugriff. Tippen Sie dieses Mal auf die Funktion “Beenden” in der oberen linken Ecke des Bildschirms. Mit diesem Tippen wird Ihr iPhone-Display wieder berührungsempfindlich.
EndNote
Jetzt haben Sie eine richtige Antwort auf die Frage, wie man den iPhone-Bildschirm beim Ansehen eines Videos sperrt. Wenn sich also das nächste Mal einer Ihrer Freunde über dieses Problem beschwert, während Sie einen Film auf Netflix ansehen, führen Sie ihn einfach durch dieses Problem und seien Sie der Technik-Guru in geselliger Runde.
Wenn dir dieser Artikel gefallen hat und du noch mehr tolle iOS-Tricks lernen möchtest, wie z.B. wie man verpasste Anrufe von blockierten Nummern auf dem iPhone sieht oder Wie man die Tastatur auf dem iPhone vergrößert, besuchen Sie einfach die Applavia-Blogsite, eine zentrale Anlaufstelle für iOS-Tricks, Tipps und App-Listen.






