Bevor wir beginnen
Ihr Mac-Gerät verfügt vielleicht über viel Speicherplatz, aber wenn Sie regelmäßig große Inhalte herunterladen, wird dieser Platz schnell knapp. Möglicherweise haben Sie mehrere große Downloads auf Ihrem Mac, die nun Speicherplatz beanspruchen, den Sie freigeben möchten. Wie kann man also mehrere Downloads auf dem Mac löschen, um Speicherplatz freizugeben? Die schnellste und einfachste Lösung ist die Verwendung der MacKeeper Anwendung. Es ist eine Mehrzweckanwendung für Mac, die viele Lösungen an einem Ort vereint.
In diesem Artikel geht es um die Verwendung dieser hervorragenden Anwendung für Bereinigungszwecke. Alternativ dazu erfahren Sie auch etwas über manuelle Methoden zum Löschen mehrerer Downloads auf dem Mac.
Mit dem Programm MacKeeper mehrere Downloads auf dem Mac löschen
Wenn Sie auf einem Mac eine Datei löschen, wird sie in den Papierkorb verschoben, nimmt aber weiterhin Speicherplatz ein, bis Sie sie endgültig löschen. Wenn Sie diese Dateien nicht entfernen, verbleiben sie dort als Junk-Dateien. Im Falle mehrerer Downloads auf dem Mac kann sich die Situation verschlimmern, wenn die Dateien groß sind. Sie einzeln zu löschen, ist dann ein mühsamer Prozess. MacKeeper kann diesen Prozess vereinfachen, indem es die Dateien findet und sie im Handumdrehen löscht. Die App kann auch große Dateien bereinigen, wenn es eine doppelte Datei gibt.
In den folgenden Schritten erfahren Sie, wie Sie Junk-Dateien, die aus mehreren Downloads bestehen, am Mac am einfachsten löschen können.
Laden Sie Ihre Mac-Geräte auf, indem Sie Viren, Werbung und Junk mit Hilfe des MacKeeper Anwendung. Sie erhalten eine 24/7-Überwachung für Datenverletzungen und mehrere wertvolle Tools, um Ihren Mac wie nie zuvor zu schützen.
Schritte zum Löschen mehrerer Downloads auf dem Mac mit dem Programm MacKeeper:
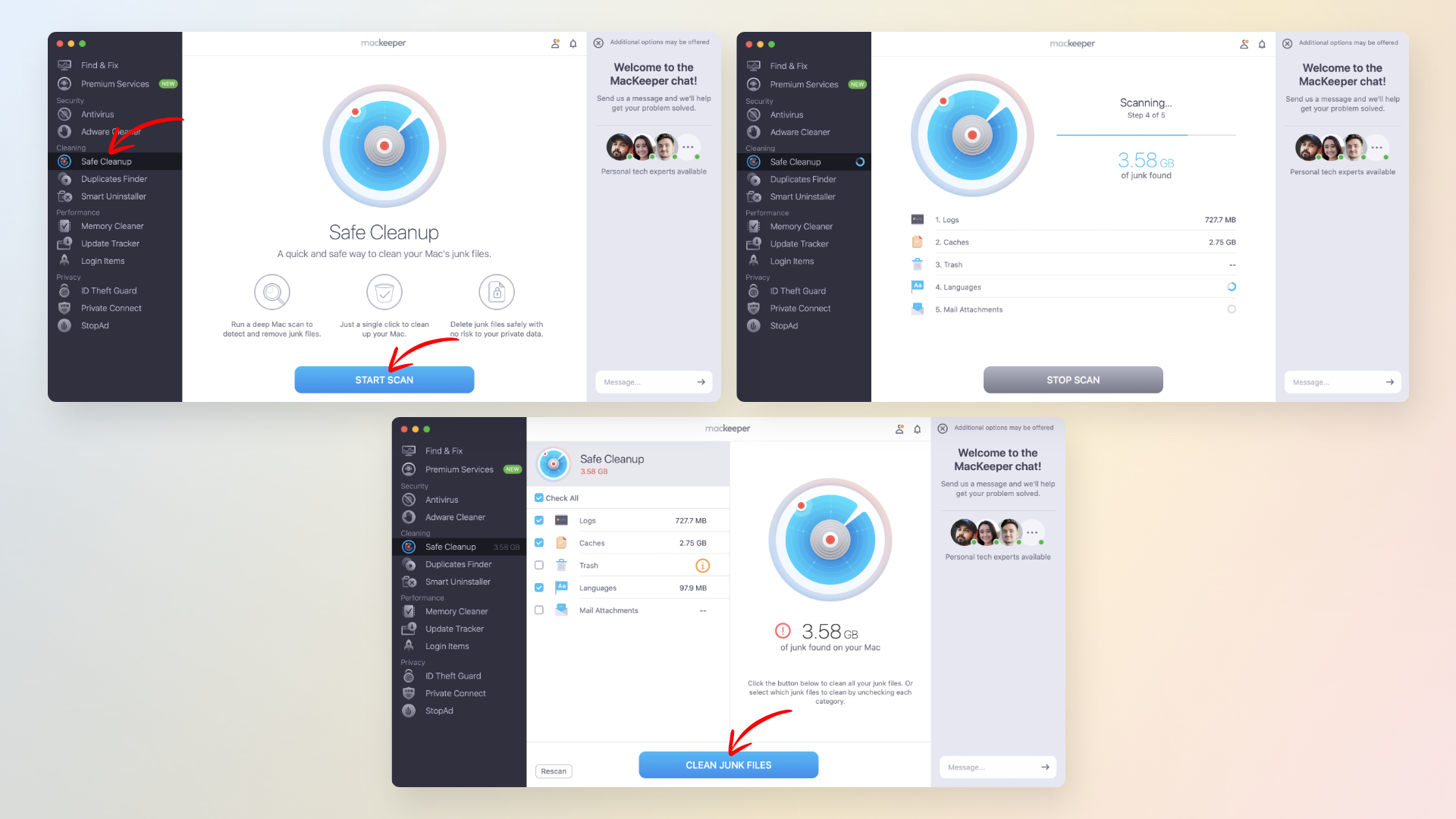
Lernen Sie, wie man mehrere doppelte Downloads auf dem Mac mit dem Programm MacKeeper bereinigt
Wie die Junk-Dateien sind auch doppelte Dateien ein Ärgernis für Ihren Mac. Sie nehmen unnötig Speicherplatz auf Ihrem Gerät in Anspruch. Wenn Sie mehrere doppelte Downloads auf Ihrem Mac haben, ist das eine komplette Verschwendung von Speicherplatz. Die MacKeeper-Anwendung verfügt über ein separates Tool, das dieses Problem einwandfrei beheben kann. Führen Sie die folgenden Schritte aus, um zu erfahren, wie Sie diese Funktion nutzen können.
Ihr iPhone kann auch das Problem der doppelten Datei, am häufigsten die Fotos Gesicht. In diesem Fall gibt es einige Apps zum Entfernen von doppelten Fotos für das iPhone, die Sie verwenden können.
Schritte zum Löschen mehrerer doppelter Downloads auf dem Mac mit dem Programm MacKeeper:
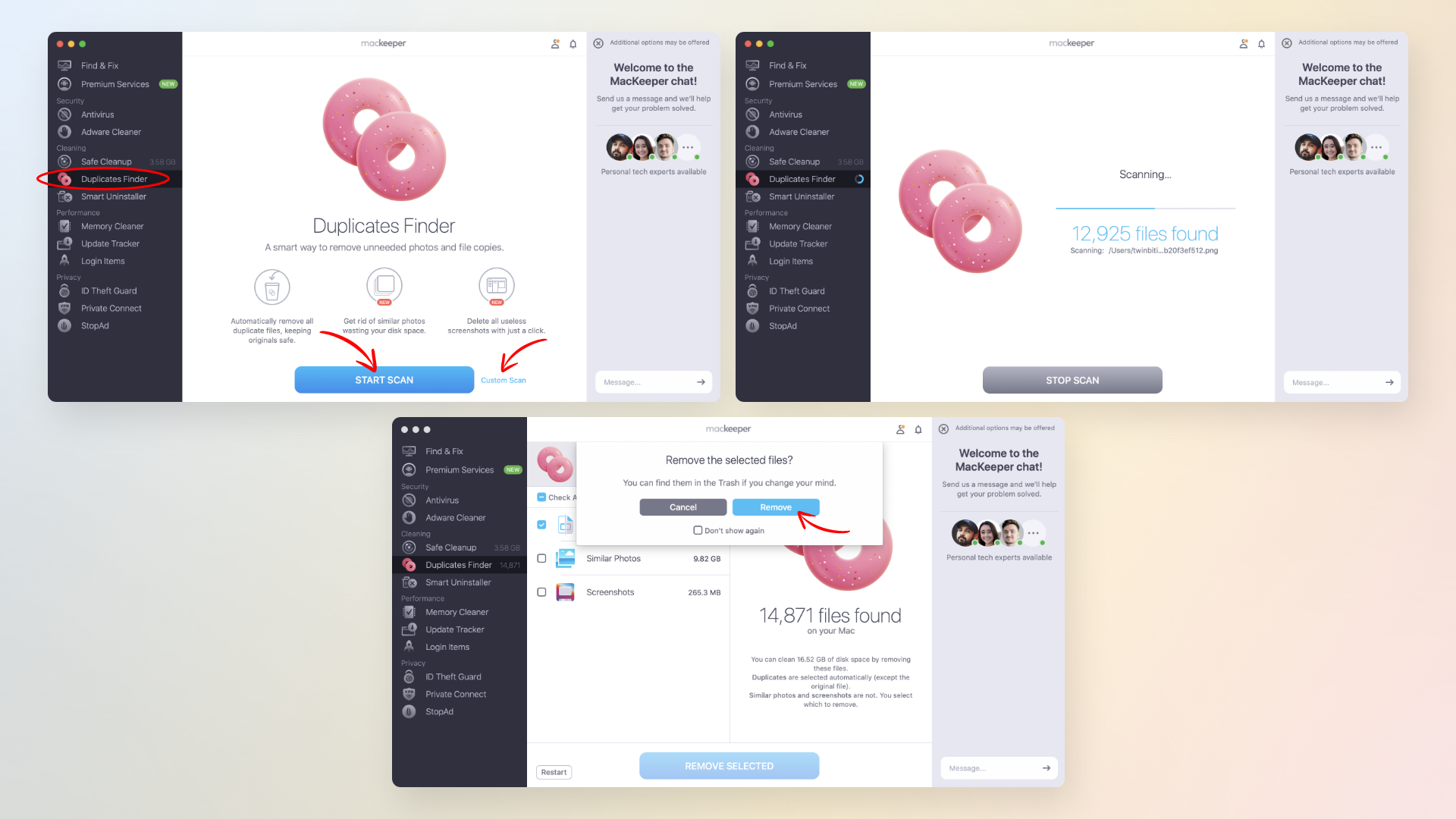
Manuelles Löschen mehrerer Downloads auf dem Mac
Die manuelle Methode zum Löschen mehrerer Downloads ist ein langwieriger Prozess. Das Programm MacKeeper kann diesen Prozess verkürzen. Wenn Sie jedoch herausfinden möchten, wie Sie mehrere Downloads auf einem Mac manuell löschen können, müssen Sie einige Schritte befolgen. Sobald Sie die Schritte befolgt haben, können Sie Ihre Downloads und andere unnötige Dateien aus dem System entfernen. Denken Sie aber daran, dass Sie leicht den Überblick darüber verlieren können, welche Datei notwendig ist oder wo Sie die Dateien heruntergeladen haben.
Schritte zum manuellen Löschen mehrerer Downloads auf dem Mac:
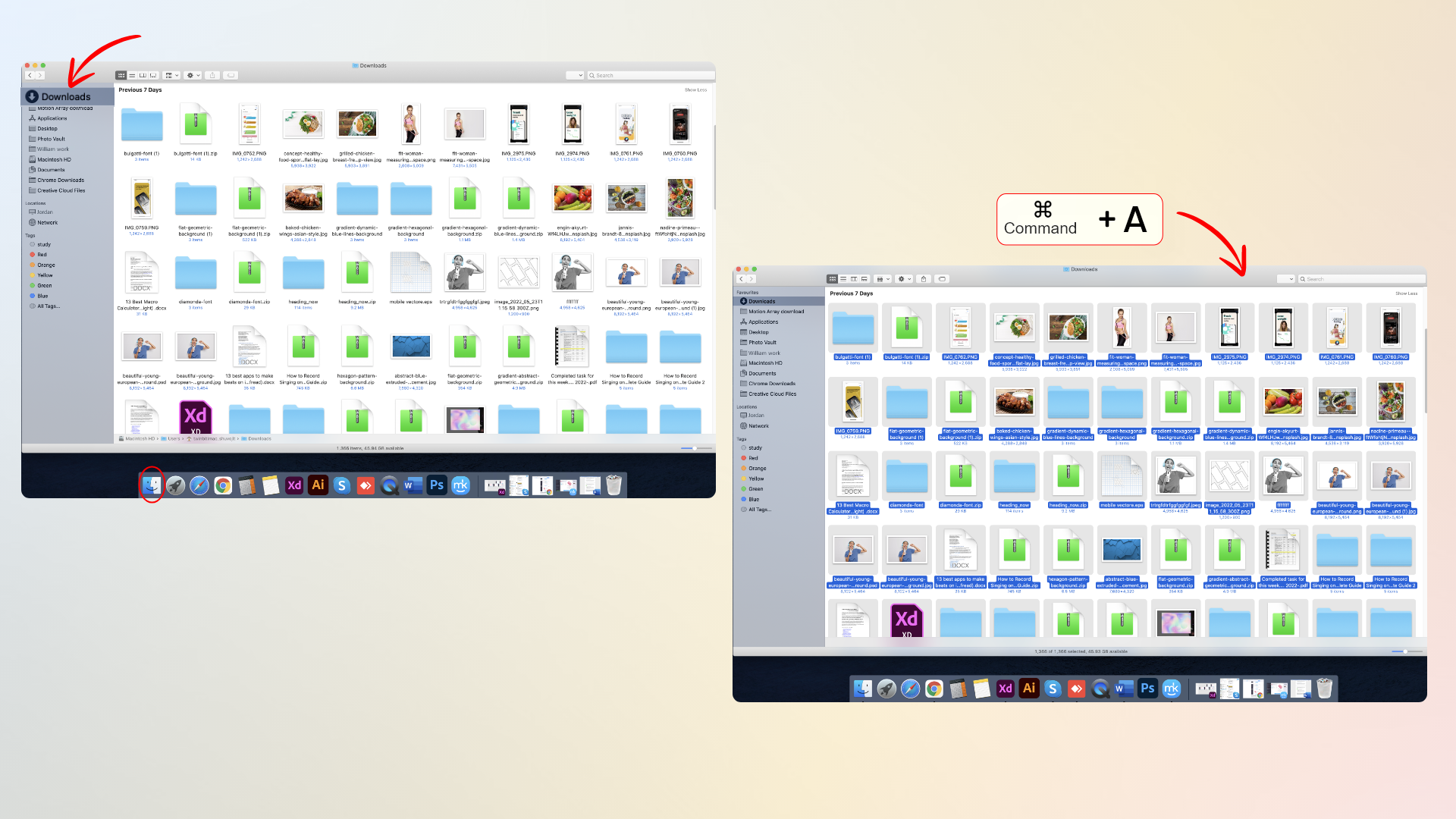
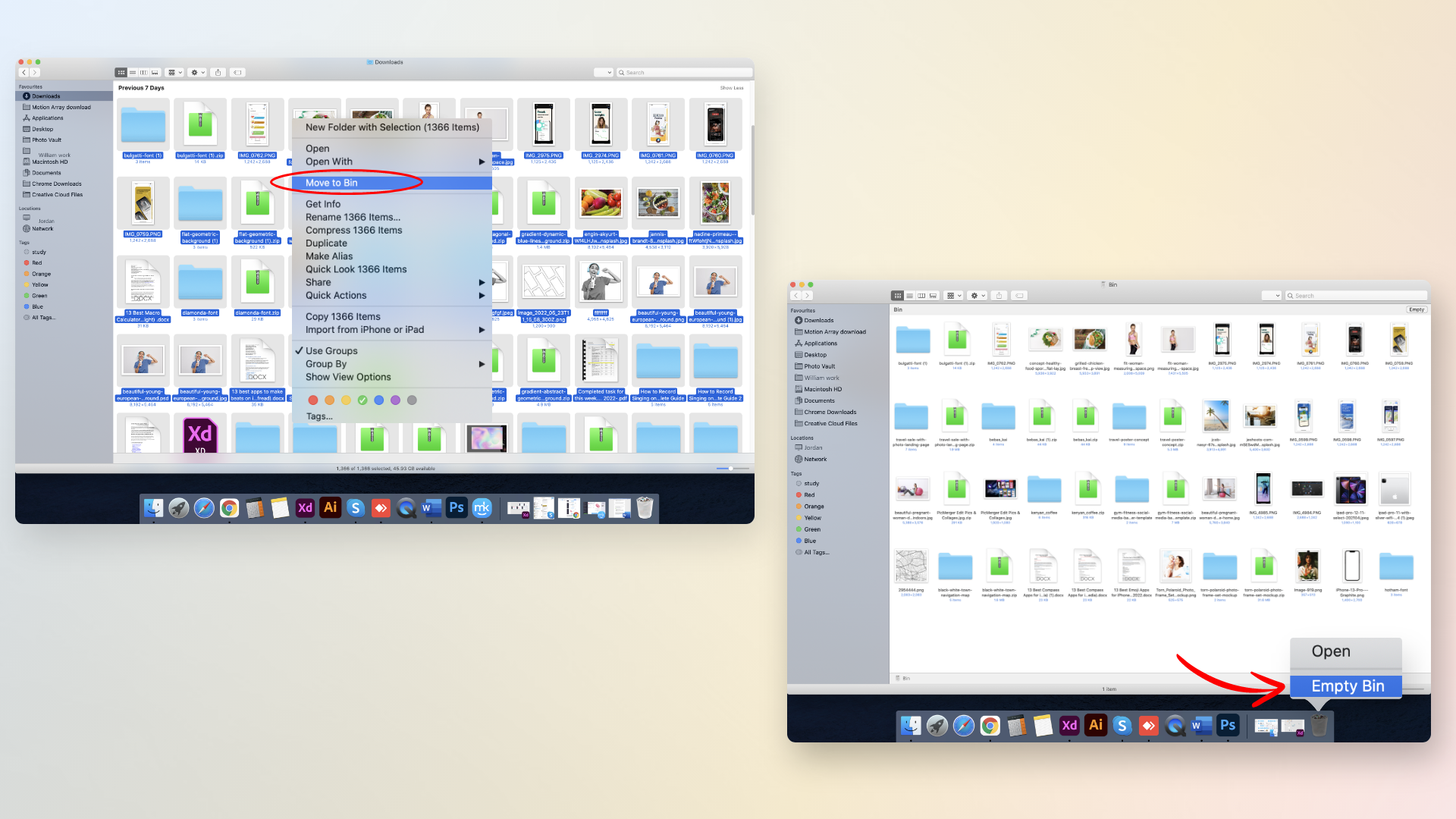
Schlusswort
Der Mac ist ein besonderes Gerät, mit dem Benutzer viele Dinge erforschen und gestalten können. Seine Hardwarekapazität ist branchenführend. Allerdings handelt es sich um eine Maschine, und Maschinen gehen kaputt oder werden langsam. Das Herunterladen übermäßig großer Dateien und Dokumente kann dazu führen, dass auf dem Mac kein Platz mehr ist. In diesem Artikel über das Löschen mehrerer Downloads auf dem Mac werden einige Schritte aufgezeigt, um dies zu beheben. Die manuelle Methode zum Löschen von Dateien ist immer gut zu wissen, aber wenn Sie eine schnelle Methode suchen, holen Sie sich die MacKeeper-App.
Für weitere detaillierte informative Artikel, können Sie diesen Beitrag auf – Wie man das iPhone vom MacBook entsynchronisiert oder Wie man ein PDF vom iPhone aus faxt.






