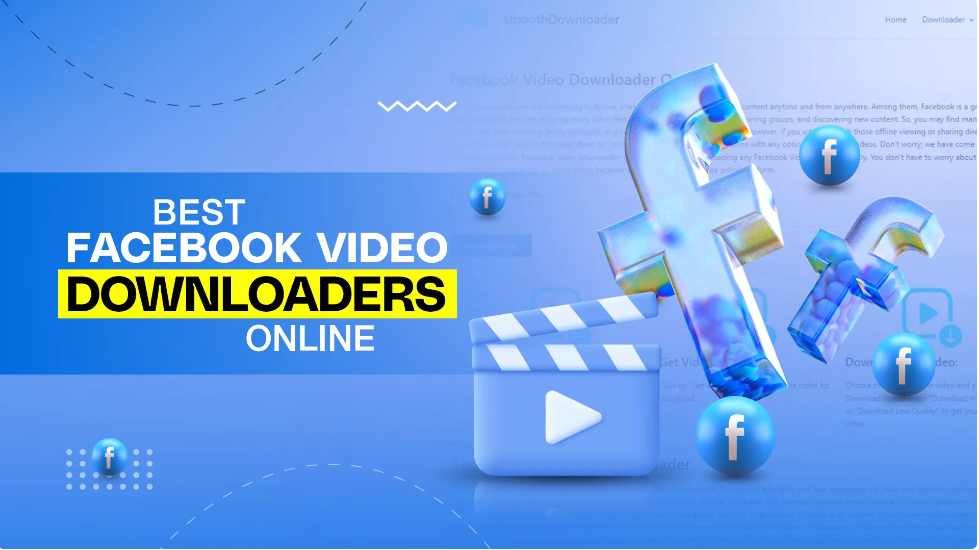Bevor wir beginnen
Sie haben gerade ein Video gedreht, das Sie auf YouTube veröffentlichen möchten. Bevor Sie es veröffentlichen, müssen Sie jedoch wissen, wie Sie YouTube-Videos auf dem iPhone bearbeiten können. Es gibt zwar viele Bearbeitungslösungen, aber die Video Editor App ist bei weitem die beste Option.
Nehmen wir außerdem an, Sie machen Reaktionsvideos, Anleitungsvideos oder Videoanleitungen. In diesem Fall können Sie die App Screen Recorder verwenden, um sie aufzunehmen und später Ihre Inhalte zu bearbeiten.
Lesen Sie diesen Blog weiter, um zu erfahren, wie Sie ein YouTube-Video auf Ihrem iPhone bearbeiten können.
Entdecken Sie, wie Sie YouTube-Videos auf dem iPhone mit der Video Editor-App bearbeiten können
Mit einem iPhone in Ihrer Tasche können Sie fast jederzeit hochwertige Videos aufnehmen. Um diese iPhone-Videos auf Ihrem YouTube-Kanal zu veröffentlichen, müssen Sie sie zunächst aufpolieren. Sie haben viele Standardoptionen, um Ihre Videos zu bearbeiten, z. B. die iPhone-App “Fotos” oder die iMovie-App. Sogar die YouTube-App hat ihren eigenen integrierten Editor. Für die professionelle Bearbeitung Ihrer YouTube-Videos benötigen Sie jedoch eine App wie den Video Editor.
Es gibt sicher Hunderte von Videobearbeitungsprogrammen für Ihr iPhone. Nicht alle davon sind so gut wie die Video Editor-App. Das liegt daran, dass sie als eine der besten Videobearbeitungs-Apps für das iPhone gilt.
Wenn Sie wissen möchten, wie Sie YouTube-Videos auf dem iPhone am besten bearbeiten können. Dann laden Sie den Video Editor für iPhone und iPad kostenlos aus dem App Store herunter.
Schritte zum Schneiden eines Videos auf dem iPhone mit der Video Editor App

So fügen Sie Hintergrundmusik oder Audiokommentare zu Ihren iPhone-Videos hinzu

Entdecken Sie, wie Sie YouTube-Videos auf dem iPhone mit der App “Screen Recorder” bearbeiten können
Einige beliebte Inhalte wie Reaktionsvideos, Komplettlösungen, Anleitungen und vieles mehr erfordern eine App für Bildschirmaufnahmen, um sie aufzunehmen. Obwohl Sie mit der Screen Recorder App Videos erstellen können, können Sie Ihre aufgezeichneten Inhalte auch mit dem eingebauten Video-Editor bearbeiten.
Mit der Screen Recorder App können Sie Ihr Video zuschneiden, die Lautstärke und Geschwindigkeit anpassen und Filter zu Ihrem iPhone-Video hinzufügen. Schauen Sie sich diesen Blog an, wenn Sie erfahren möchten, wie Sie mit der Screen Recorder App auf dem iPhone aufnehmen können.
“Wenn Sie es also noch nicht getan haben, laden Sie den Screen Recorder für iPhone kostenlos aus dem App Store herunter.”
So schneiden Sie iPhone-Videos mit der App Screen Recorder zu:

Hier erfahren Sie, wie Sie die Wiedergabegeschwindigkeit Ihres Videos anpassen können:

So fügst du Filter zu deinem iPhone-Video hinzu:

Hier erfahren Sie, wie Sie mit der App Screen Recorder Audiokommentare zu Ihrem iPhone-Video hinzufügen können:

Hier erfährst du, wie du mit dem Face Cam-Tool auf YouTube-Videos auf dem iPhone reagieren kannst:

Kurz und bündig
Mit der Kamera Ihres iPhones können Sie problemlos hochwertige Inhalte für Ihren YouTube-Kanal erstellen. Jeder, der Inhalte erstellt, weiß, dass eine gute Videobearbeitungsanwendung unerlässlich ist, bevor man sie online stellt. Obwohl viele solcher Apps im iOS App Store verfügbar sind, haben wir uns in diesem Blog mit zwei Apps befasst. Dabei handelt es sich um den Video Editor und die App Screen Recorder für Ihr iPhone.
Angenommen, Sie interessieren sich für eine App, mit der Sie Bilder auf Ihrem iPhone bearbeiten können. In diesem Fall können Sie die App Photo Editor ausprobieren.