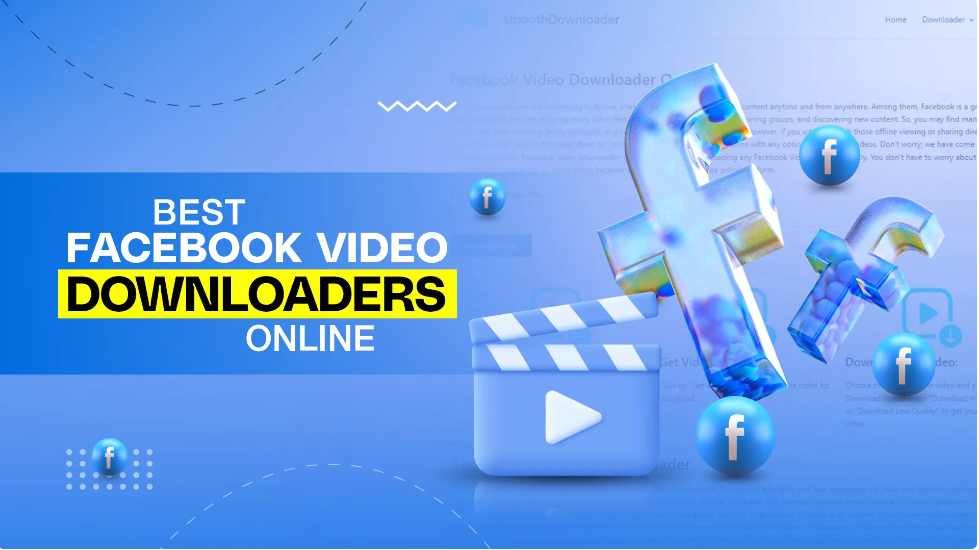Möchten Sie Ihre eigenen iPhone-Klingeltöne? Sie können Ihre Lieder oder Sprachnotizen als Klingelton verwenden. Hier werden wir uns darauf konzentrieren, wie man eine Sprachaufnahme zu einem Klingelton auf dem iPhone macht. Wir haben drei Methoden besprochen, mit denen Sie Ihre Sprachnotizen in ein Klingeltonformat für Ihr iPhone umwandeln können. Dazu gehört die Verwendung eines Drittanbieters Klingeltonhersteller-App, Apples GarageBand-App und iTunes auf Ihrem Computer.
Lernen Sie, wie man eine Sprachaufnahme als Klingelton auf dem iPhone mit einer Drittanbieter-App macht
Es ist nicht ungewöhnlich, dass Sie sich mit den Standardklingeltönen Ihres iPhones langweilen. Mit Klingelton-Apps von Drittanbietern können Sie eigene Klingeltöne für das iPhone einstellen. Obwohl Sie so viele Apps im App Store finden, ist keine so gut wie die Ringtones : Ringtone Maker App. Mit dieser App kannst du einen Klingelton aus Videodatei oder MP3 in das iPhone-Klingelton-Format konvertieren. Außerdem können Sie mit dieser App Ihre eigenen Klingeltöne aufnehmen, und wir werden in diesem Teil des Artikels herausfinden, wie.
Sie fragen sich, wie man eine Sprachaufnahme als Klingelton auf dem iPhone macht? Versuchen Sie es mit der Installation des Klingeltöne : Klingelton-Macher App aus dem App Store.
Hier ist wie du mit der App Ringtone Maker eine Sprachnotiz in einen Klingelton auf dem iPhone verwandelst:



Lernen Sie, wie man mit GarageBand eine Sprachaufnahme als Klingelton auf dem iPhone macht
Verwenden Sie die App “Sprachmemos” Ihres iPhones für die Audioaufnahme und exportieren Sie die Datei dann in die GarageBand-App. Die GarageBand-App ist Apples kostenlose Audio-Workstation, mit der Sie jede Art von Audiodatei erstellen können, einschließlich Klingeltöne. Wie Sie im obigen Abschnitt gesehen haben, müssen Sie Ihre benutzerdefinierte Klingeltondatei aus der Klingelton-Maker-App eines Drittanbieters in die GarageBand-App exportieren. So ist es auch hier in diesem Abschnitt.
Hier ist wie Sie eine Sprachnotiz mit der GarageBand-App als Klingelton auf dem iPhone einrichten:



Hier ist wie man eine Sprachnotiz mit dem Computer als Klingelton auf dem iPhone anlegt
Wenn Sie wissen möchten, wie Sie einen Klingelton ohne die GarageBand-App auf Ihrem iPhone erstellen können, ist dieser Abschnitt für Sie gedacht. Sie können Ihren Computer verwenden, um Ihre Sprach- oder Audioaufnahmen in das iPhone-Klingeltonformat zu konvertieren und sie dann über iTunes zu Ihrem iPhone hinzufügen. Ihre Sprachaufnahme kann von Ihrem Computer oder einem anderen Gerät stammen, nicht unbedingt von Ihrem iPhone.
Schritte zur wie Sie eine Sprachnotiz über Ihren Computer zu einem Klingelton auf dem iPhone machen:
Schlussbemerkungen
Hier haben wir die drei besten Methoden vorgestellt, wie man eine Sprachaufnahme als Klingelton auf dem iPhone erstellt. Mit oder ohne Verwendung von GarageBand. Wir hoffen, dass Sie diesen ausführlichen Artikel sehr informativ finden werden.
Außerdem finden Sie hier einige verwandte Blogs, die Sie interessieren könnten: