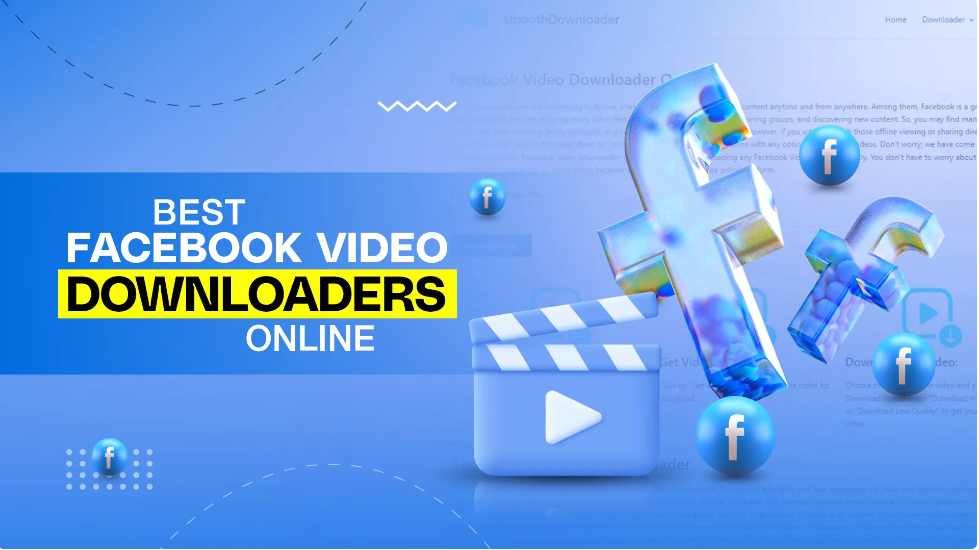Das iPhone hat einige der besten Display-Konfigurationsmöglichkeiten, die mit so ziemlich allen Arten von Nutzern auf dem Markt leicht gehen. Wenn Ihnen das immer noch in den Augen weh tut und Sie sich nach Wie man den Hintergrund auf dem iPhone ändert, dann raten wir Ihnen, aufzuhören. Versuchen Sie stattdessen die Farbumkehrfunktionen auf dem iPhone. Das Invertieren von Farben auf einem Bild auf dem iPhone ist nützlich, vor allem, wenn der Benutzer Schwierigkeiten beim Sehen hat. In diesem Zusammenhang beschreiben wir, wie man Farben auf einem Bild auf dem iPhone invertieren kann
Warum Farben im Bild auf dem iPhone invertieren?
Warum sollte jemand die Farben eines Bildes auf seinem iPhone invertieren? Grundsätzlich ist diese Farbumkehrfunktion für Personen gedacht, die eine Sehschwäche haben und Schwierigkeiten haben, zwischen Bild- und Textinhalten vor der Hintergrundfarbe des iPhone-Bildschirms zu unterscheiden.
Bei der Farbumkehrung wird die vorhandene Farbe in eine völlig entgegengesetzte Farbe umgewandelt, z. B. wird die Farbe Schwarz in Weiß umgewandelt, wenn sie aufgefüllt wird, usw. Daher können sehbehinderte Personen oder farbenblinde Benutzer davon profitieren.
Wie invertiere ich die Farben eines Bildes auf dem iPhone – einfache Schritte?

Jetzt wollen wir uns darauf konzentrieren, wie man die Farben eines Bildes auf dem iPhone umkehrt. Das iPhone hat eine eingebaute Funktion. Genauer gesagt, zwei Funktionen zum Invertieren von Farben. Als Benutzer können Sie entweder die Smart Invert-Funktion oder die klassische Invertierung verwenden. Sehen wir uns an, wie die einzelnen Schritte ablaufen:
Beachten Sie, dass die oben genannten Schritte bei neueren iPhone-Modellen den Prozess der Farbumkehrung darstellen. Hier bietet das iPhone zwei geniale Möglichkeiten, die Farben von Bildern und Oberflächen zu invertieren. Sie können entweder die Funktion “Smart invertieren” oder die Option “Klassisch invertieren” wählen. Wenn Sie ein älteres iPhone-Modell besitzen, sind die Schritte etwas anders. So aktivieren Sie die Option zum Invertieren von Farben bei einem älteren iPhone-Modell:

Dieser Prozess der Aktivierung der Funktion zum Invertieren von Farben ist für neuere iPhone-Modelle gedacht. Mit neueren Modellen meinen wir das iPhone x oder spätere Modelle. Bei diesen Modellen gibt es keinen physischen Home-Button, auf den man drücken kann. Die Schritte sind also etwas anders als bei den älteren Modellen. So können Sie die Tastenkombination “Farbe umkehren” auf den neueren iPhone-Modellen verwenden:
Wie invertiert man Farben auf dem iPhone – Shortcuts?

Inzwischen sollten Sie die Schritte kennen, mit denen Sie die Farben eines Bildes auf dem iPhone umkehren können. Es scheint etwas umständlich zu sein, die Invertierungsfunktion ein- und auszuschalten. Sie müssen sich erst durch die Einstellungen wühlen, dann durch die Eingabehilfen und so weiter.
Farbe invertieren bei älteren iPhone-Modellen

Nun stellt sich die Frage, wie man die Farbumkehr auf dem iPhone vereinfachen kann. Sie können einen Kurzbefehl für den gesamten Vorgang festlegen und die Invertierungsfunktion mit nur einem Tippen zugänglich machen. Im Folgenden wird beschrieben, wie man eine Verknüpfung zum Invertieren von Farben auf dem iPhone einrichten kann:
Damit haben Sie den Aktivierungsprozess für die Farbumkehr-Verknüpfung abgeschlossen. Zum Aktivieren drücken Sie dreimal die Home-Taste. Die invertierte Farbe wird ohne zusätzliche Schritte oder Prozesse aktiviert.
Farbe invertieren bei neueren iPhone-Modellen

Dieser Prozess der Kurzaktivierung der Farbumkehr ist für neuere iPhone-Modelle. Mit neueren Modellen meinen wir das iPhone x oder spätere Modelle. Bei diesen Modellen gibt es keinen physischen Home-Button, auf den man drücken kann. Die Schritte sind also etwas anders als bei den älteren Modellen. So können Sie die Tastenkombination “Farbe umkehren” auf den neueren iPhone-Modellen verwenden:
Jetzt ist die Tastenkombination für die Farbumkehrung eingerichtet. Bei neueren iPhone-Modellen müssen Sie die Seitentaste dreimal drücken, um die Farbumkehrfunktion auf Ihrem Gerät zu aktivieren.
Abschluss
Wenn Sie sich fragen, wie Sie die Farben eines Bildes auf dem iPhone umkehren können, haben Sie die Lösung direkt vor sich. In diesem Artikel finden Sie eine Anleitung, die Sie durch die einzelnen Schritte des Invertierungsprozesses auf dem iPhone führt. Die Prozesse wurden sowohl für neuere als auch für ältere iPhone-Modelle illustriert. Darüber hinaus wird in diesem Artikel auch der Shortcut-Prozess für die Verwendung dieser Funktion hervorgehoben.
Wenn Sie mehr über neuere Anwendungen und spannende Inhalte erfahren möchten, wie kostenlose Emoji-Tastatur-Apps für das iPhone erfahren möchten, bleiben Sie bei dem Blogsegment auf Applavia. Ob Nutzwert und Produktivität, Fotografie, Musik oder Business-Tools und -Tipps Sie brauchen, hier finden Sie alles.